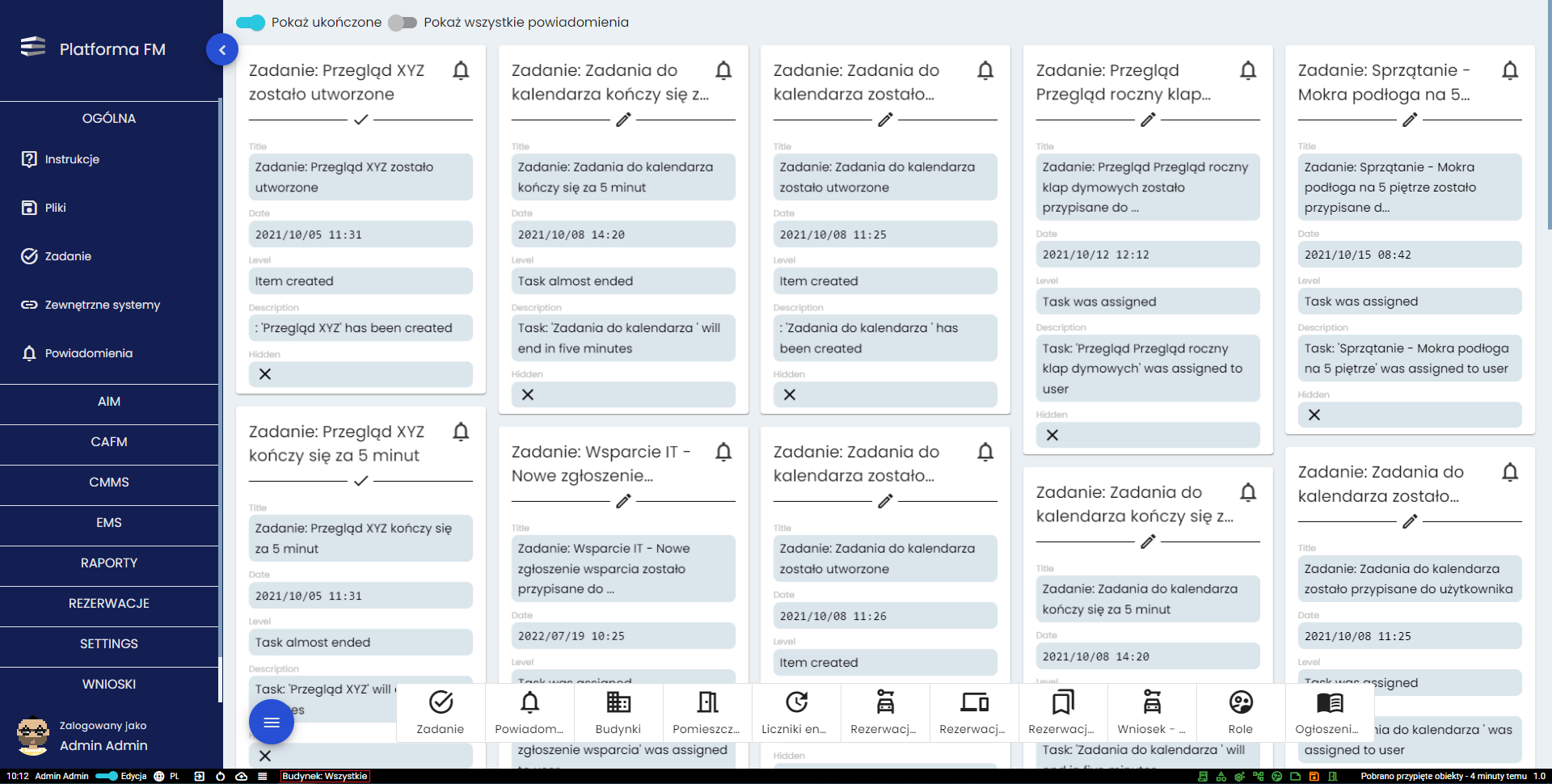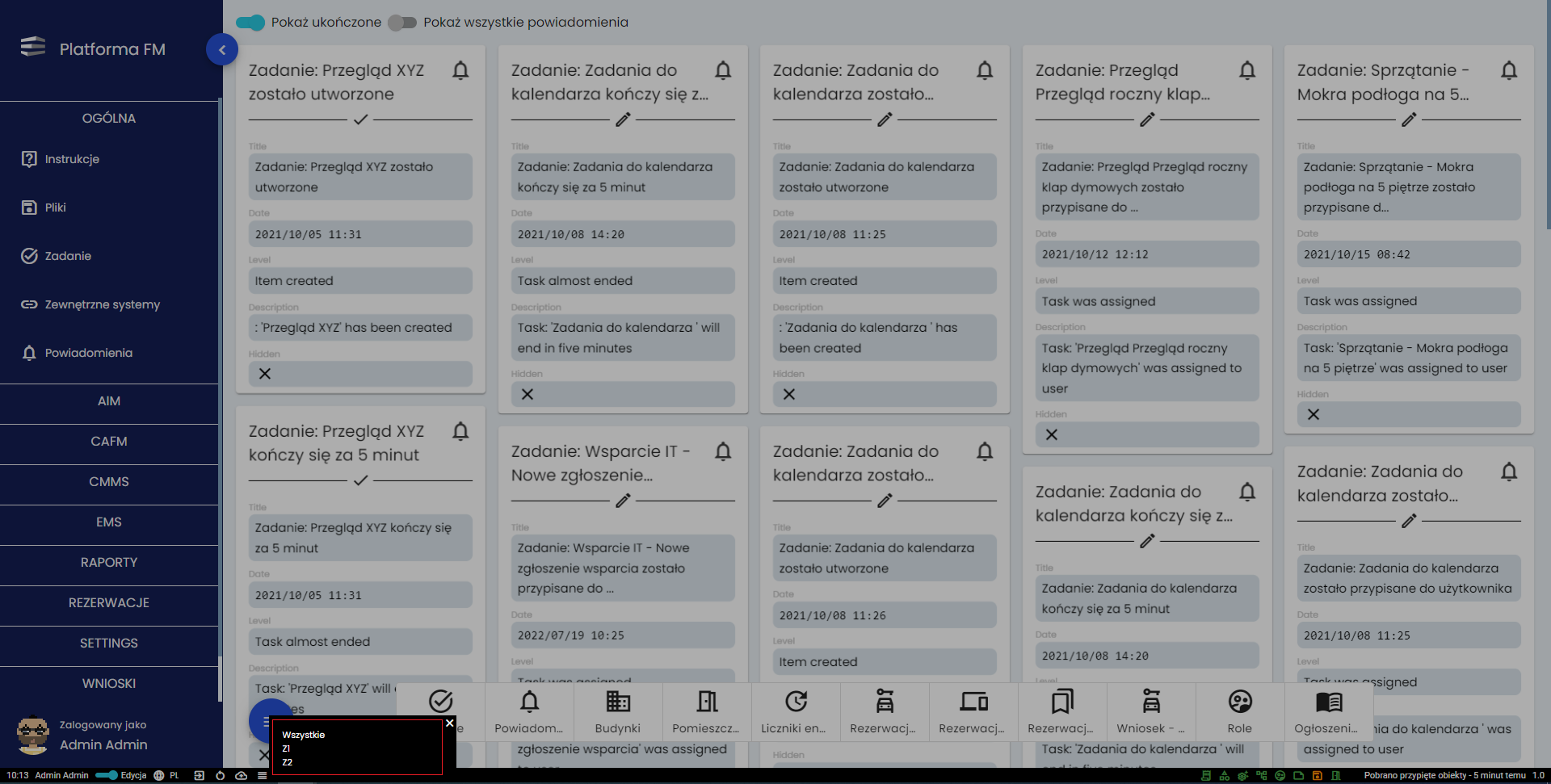Widok standardowego użytkownika
Dodawanie rezerwacji
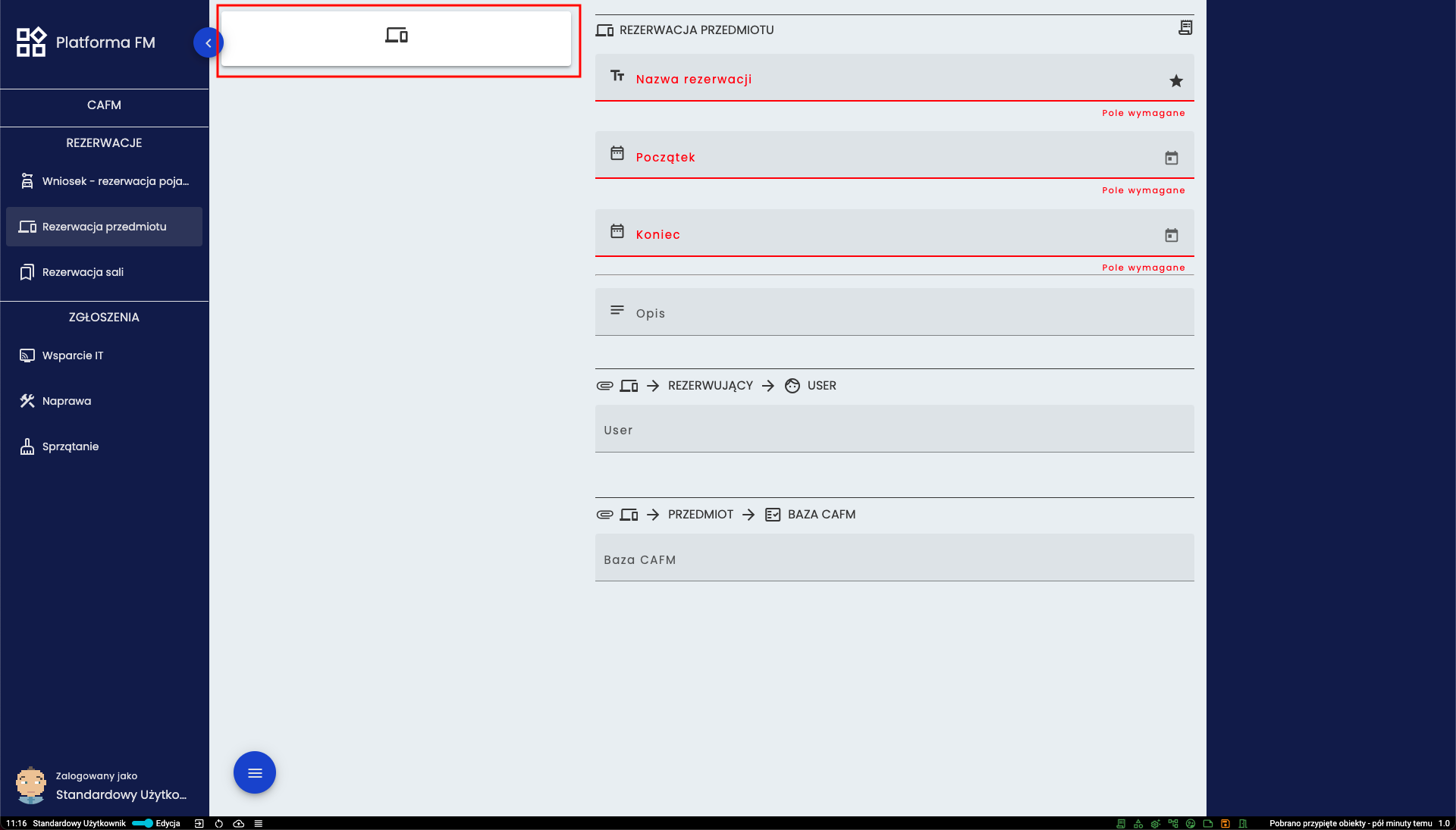 Po najechaniu na nazwę rezerwacji pojawi się mała ikona plusa, którą należy kliknąć aby dodać nową rezerwację. Należy
wprowadzić odpowiednie dane, a następnie kliknąć kartę na której pojawią się te dane. Powyżej obramowana czerwonym
kolorem. Spowoduje to przeniesienie do szczegółów tworzonej rezerwacji.
Po najechaniu na nazwę rezerwacji pojawi się mała ikona plusa, którą należy kliknąć aby dodać nową rezerwację. Należy
wprowadzić odpowiednie dane, a następnie kliknąć kartę na której pojawią się te dane. Powyżej obramowana czerwonym
kolorem. Spowoduje to przeniesienie do szczegółów tworzonej rezerwacji.
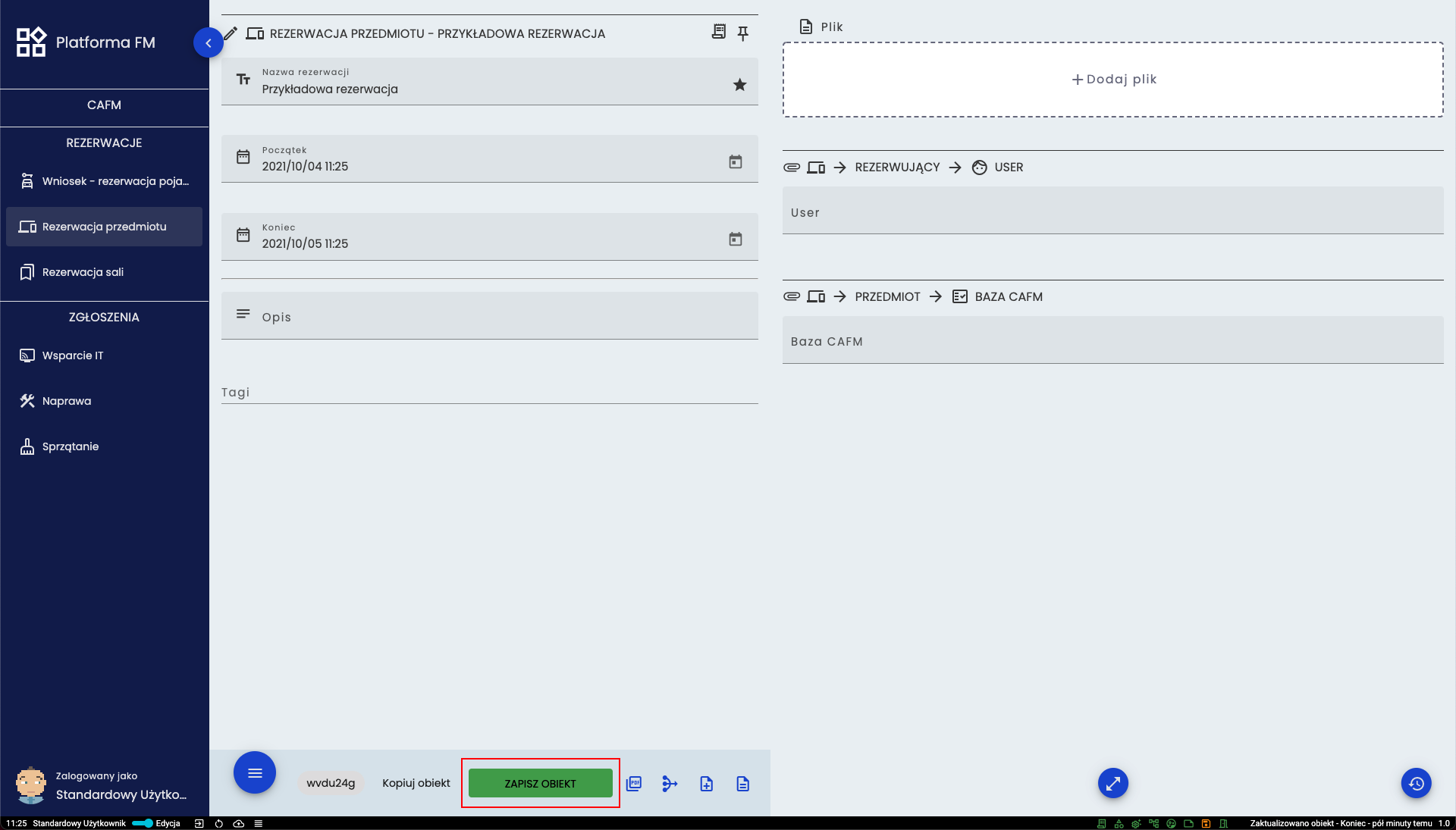 Powyżej widok do którego przechodzi się poprzez kliknięcie karty z poprzedniego przykładu. Po upewnieniu się, że
wprowadzone dane są poprawne należy kliknąć zielony przycisk ZAPISZ OBIEKT. Jeśli nie ma żadnych błędów związanych
z wprowadzonymi danymi to przycisk zmieni napis na ZAKOŃCZ EDYCJĘ. Aby rezerwacja trafiła do systemu należy kliknąć
powyższy przycisk a następnie to potwierdzić kolejnym kliknięciem przycisku zanim zniknie zielony pasek.
Powyżej widok do którego przechodzi się poprzez kliknięcie karty z poprzedniego przykładu. Po upewnieniu się, że
wprowadzone dane są poprawne należy kliknąć zielony przycisk ZAPISZ OBIEKT. Jeśli nie ma żadnych błędów związanych
z wprowadzonymi danymi to przycisk zmieni napis na ZAKOŃCZ EDYCJĘ. Aby rezerwacja trafiła do systemu należy kliknąć
powyższy przycisk a następnie to potwierdzić kolejnym kliknięciem przycisku zanim zniknie zielony pasek.
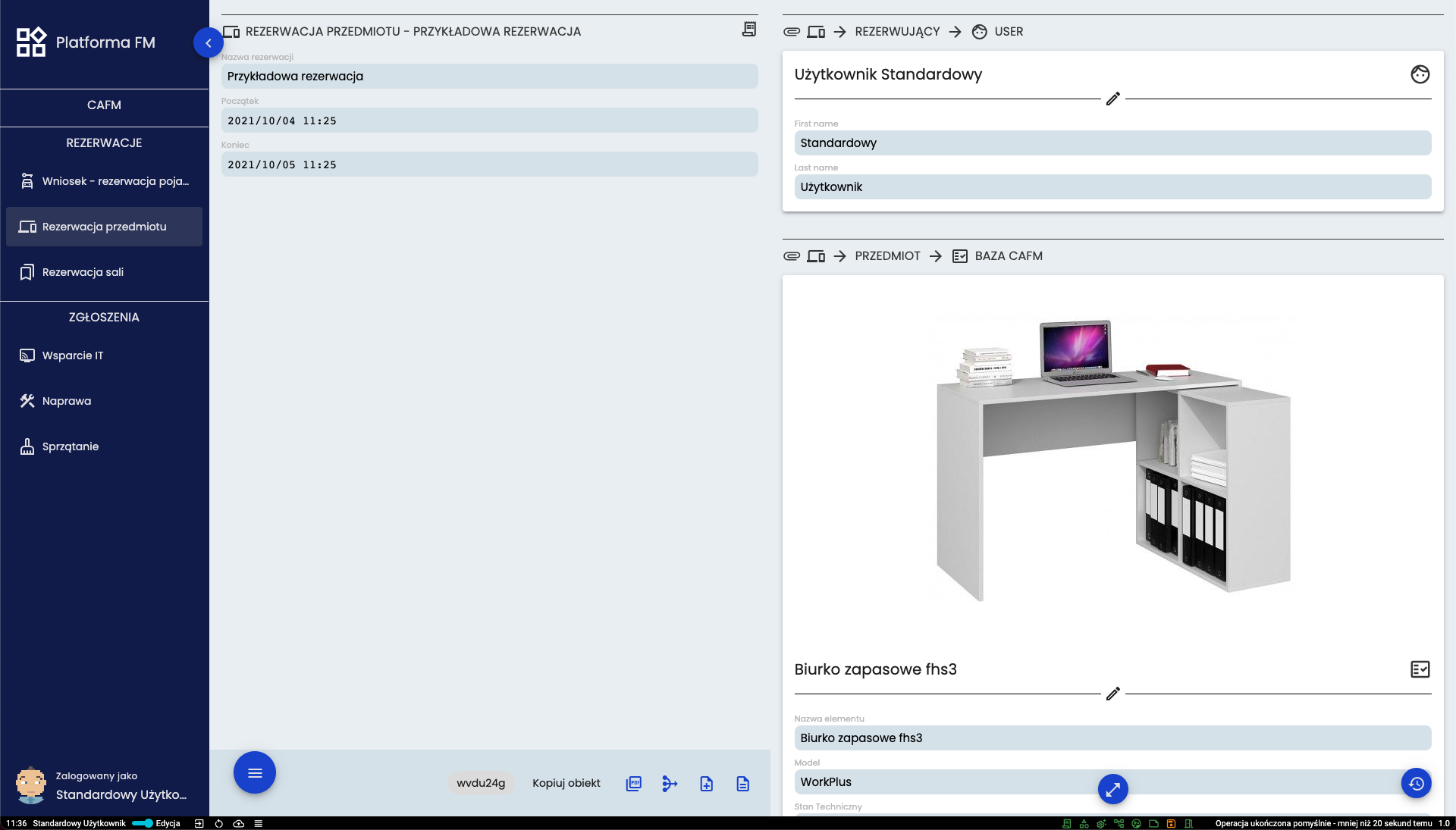
Dopiero po zakończeniu edycji karta rezerwacji zostanie wyświetlona na panelu użytkownika.
Dodawanie zgłoszenia
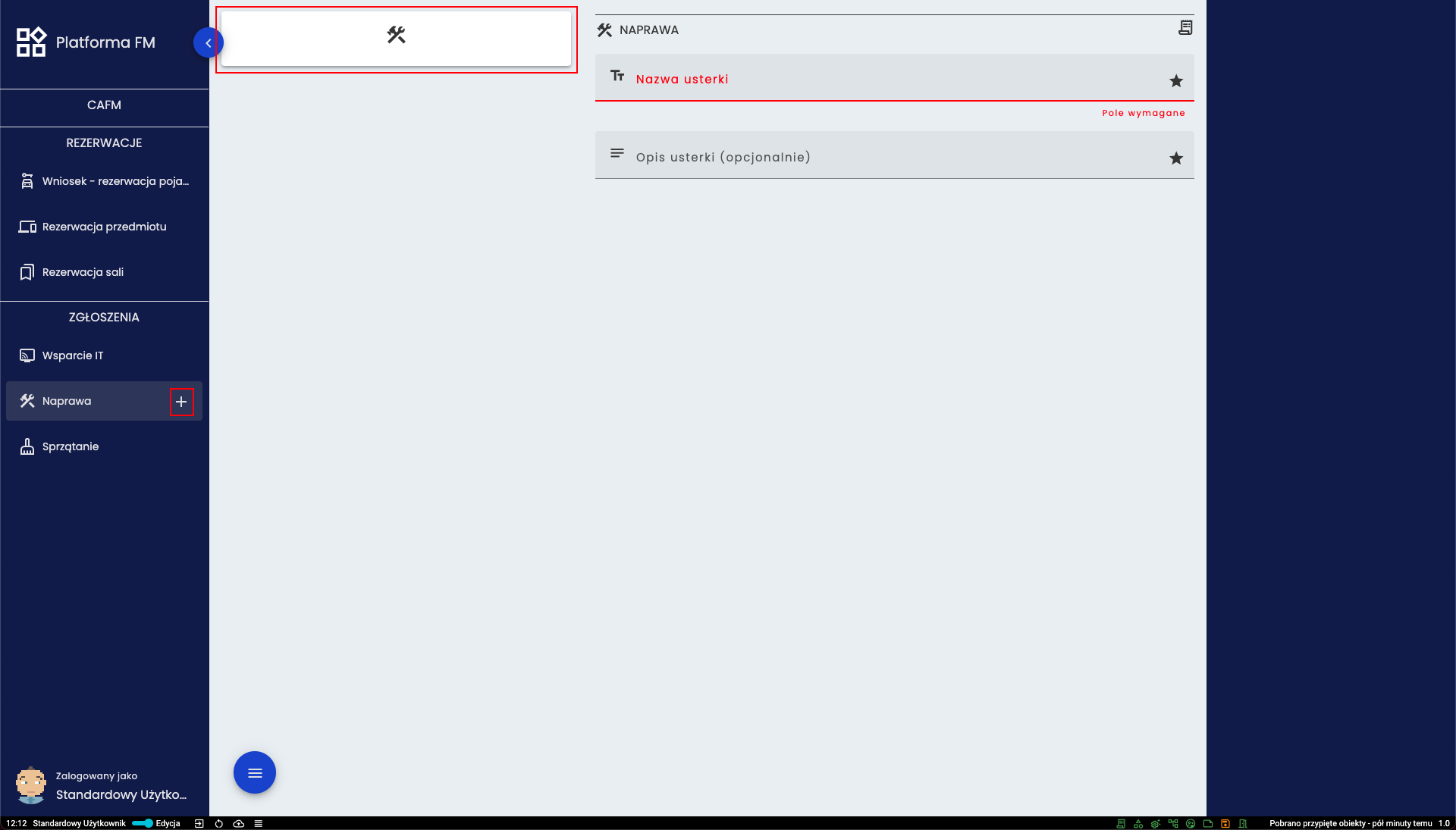 Dodawanie zgłoszenia jest bardzo podobne do dodawania rezerwacji. Należy kliknąć ikonę plusa przy nazwie zgłoszenia,
wprowadzić odpowiednie dane i kliknąć kartę zaznaczoną na czerwono na powyższym przykładzie.
Dodawanie zgłoszenia jest bardzo podobne do dodawania rezerwacji. Należy kliknąć ikonę plusa przy nazwie zgłoszenia,
wprowadzić odpowiednie dane i kliknąć kartę zaznaczoną na czerwono na powyższym przykładzie.
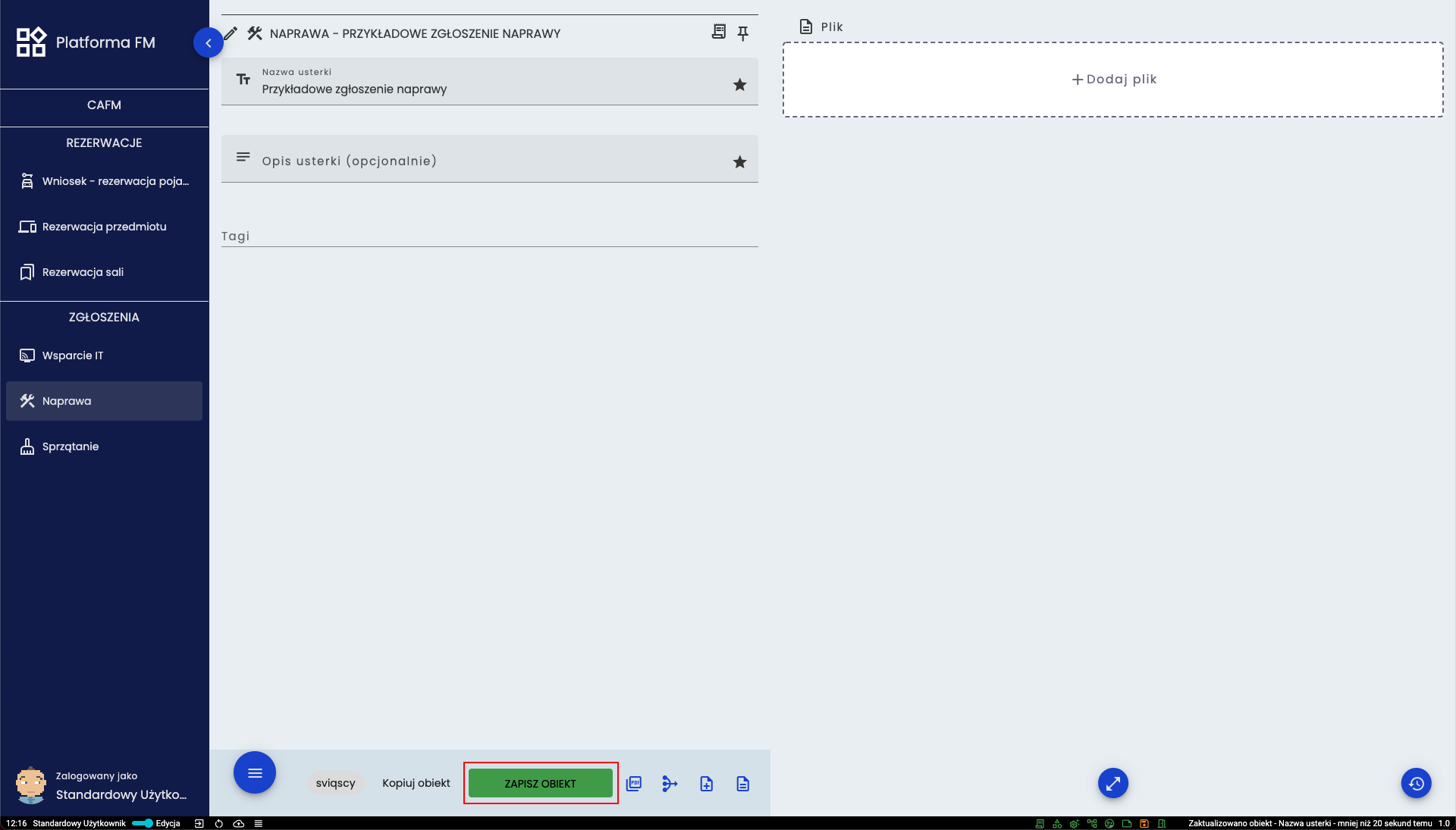 Po kliknięciu na kartę i przejściu do powyższego widoku należy upewnić się, że wprowadzone dane są poprawnie a następnie
kliknąć przycisk ZAPISZ OBIEKT. Jeśli nie ma żadnych błędów związanych z wprowadzonymi danymi to przycisk zmieni
napis na ZAKOŃCZ EDYCJĘ. Aby zgłoszenie trafiło do systemu należy kliknąć powyższy przycisk a następnie to
potwierdzić kolejnym kliknięciem przycisku zanim zniknie zielony kolor.
Po kliknięciu na kartę i przejściu do powyższego widoku należy upewnić się, że wprowadzone dane są poprawnie a następnie
kliknąć przycisk ZAPISZ OBIEKT. Jeśli nie ma żadnych błędów związanych z wprowadzonymi danymi to przycisk zmieni
napis na ZAKOŃCZ EDYCJĘ. Aby zgłoszenie trafiło do systemu należy kliknąć powyższy przycisk a następnie to
potwierdzić kolejnym kliknięciem przycisku zanim zniknie zielony kolor.
Obsługa zadań
Jeśli zadanie jest przydzielone do danego użytkownika to znajduje się w formie karty na jego panelu głównym jak pokazano
na poniższej ilustracji.
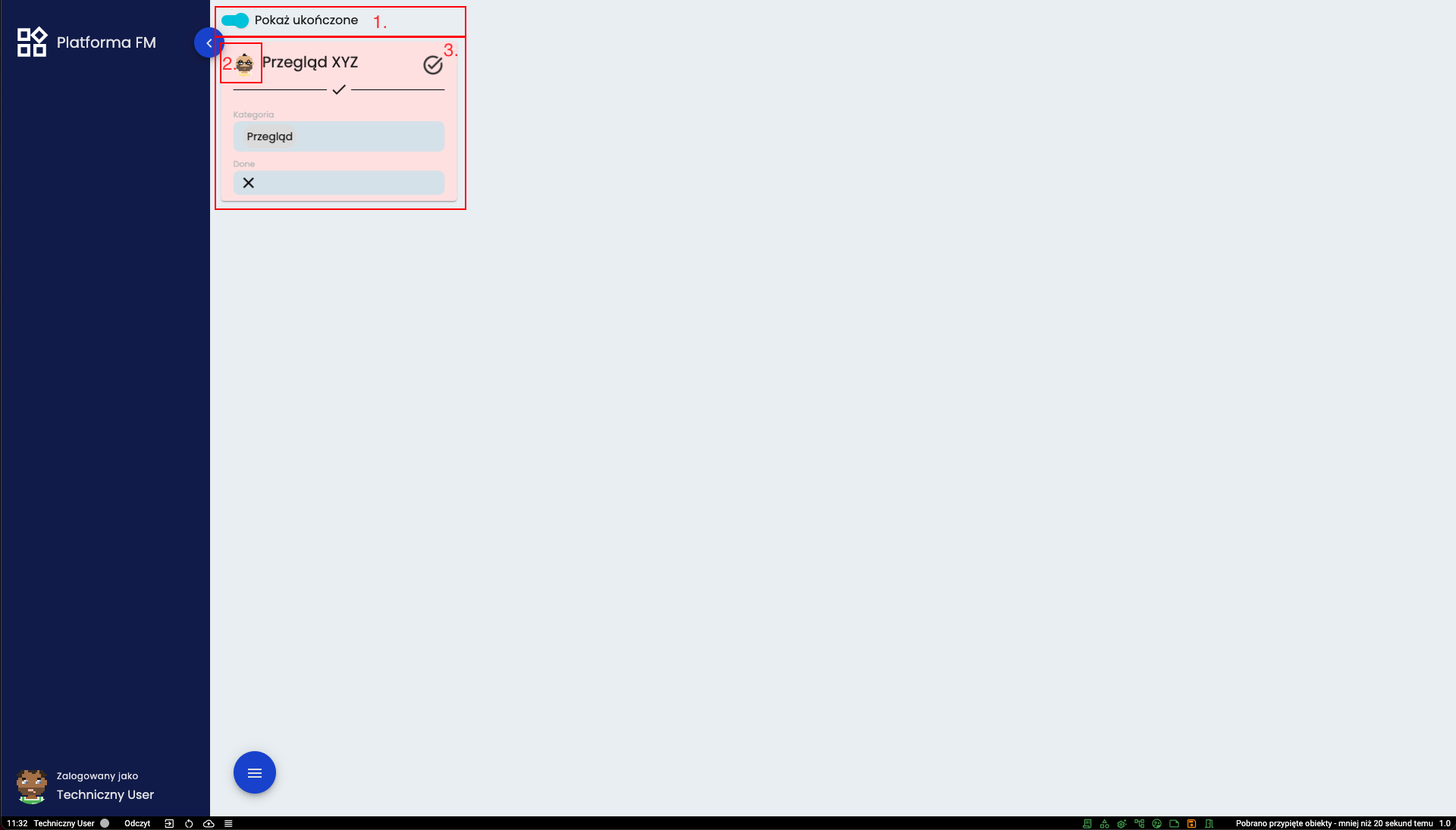 Na samej górze (1.) znajduje się przełącznik odpowiedzialny za wyświetlanie lub ukrywanie zadań zakończonych. Każde
zadanie to osobna karta(3.). Jeśli użytkownik przejmie zadanie to jego awatar pojawi się w lewym górnym rogu kart
(2.). Do obsługi zadań służą przyciski opisane na kolejnej ilustracji.
Na samej górze (1.) znajduje się przełącznik odpowiedzialny za wyświetlanie lub ukrywanie zadań zakończonych. Każde
zadanie to osobna karta(3.). Jeśli użytkownik przejmie zadanie to jego awatar pojawi się w lewym górnym rogu kart
(2.). Do obsługi zadań służą przyciski opisane na kolejnej ilustracji.
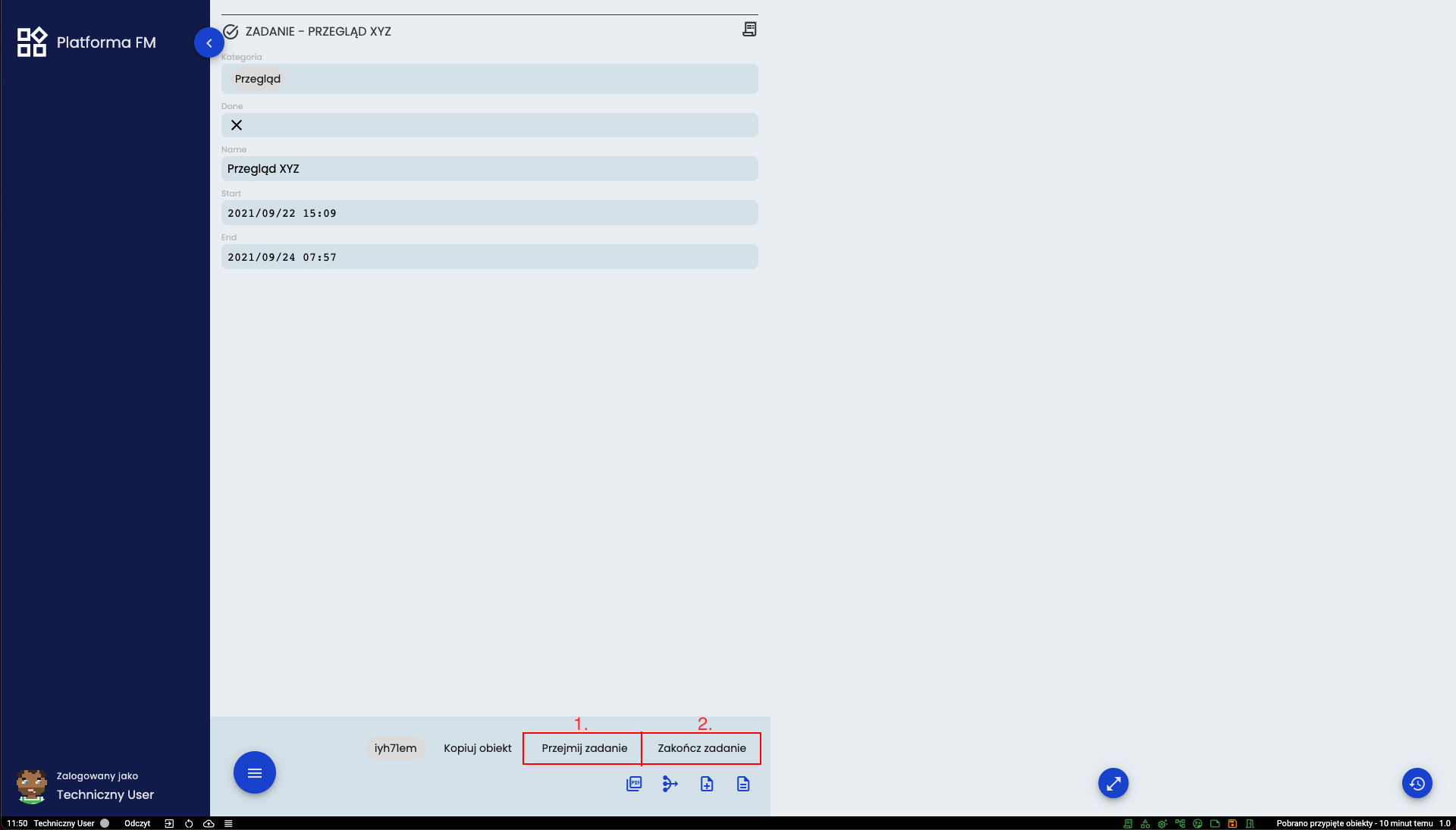 Widok na szczegóły karty zadania (dostępny po kliknięciu na kartę zadania). Na dole znajdują się przyciski do przejmowania
(1.) oraz do zakończenia danego zadania(2.). Zadania przydzielone do danego użytkownika pojawiają się również w
jego kalendarzu tworząc tygodniowy plan pracy jak przedstawione poniżej
Widok na szczegóły karty zadania (dostępny po kliknięciu na kartę zadania). Na dole znajdują się przyciski do przejmowania
(1.) oraz do zakończenia danego zadania(2.). Zadania przydzielone do danego użytkownika pojawiają się również w
jego kalendarzu tworząc tygodniowy plan pracy jak przedstawione poniżej
Kalendarz
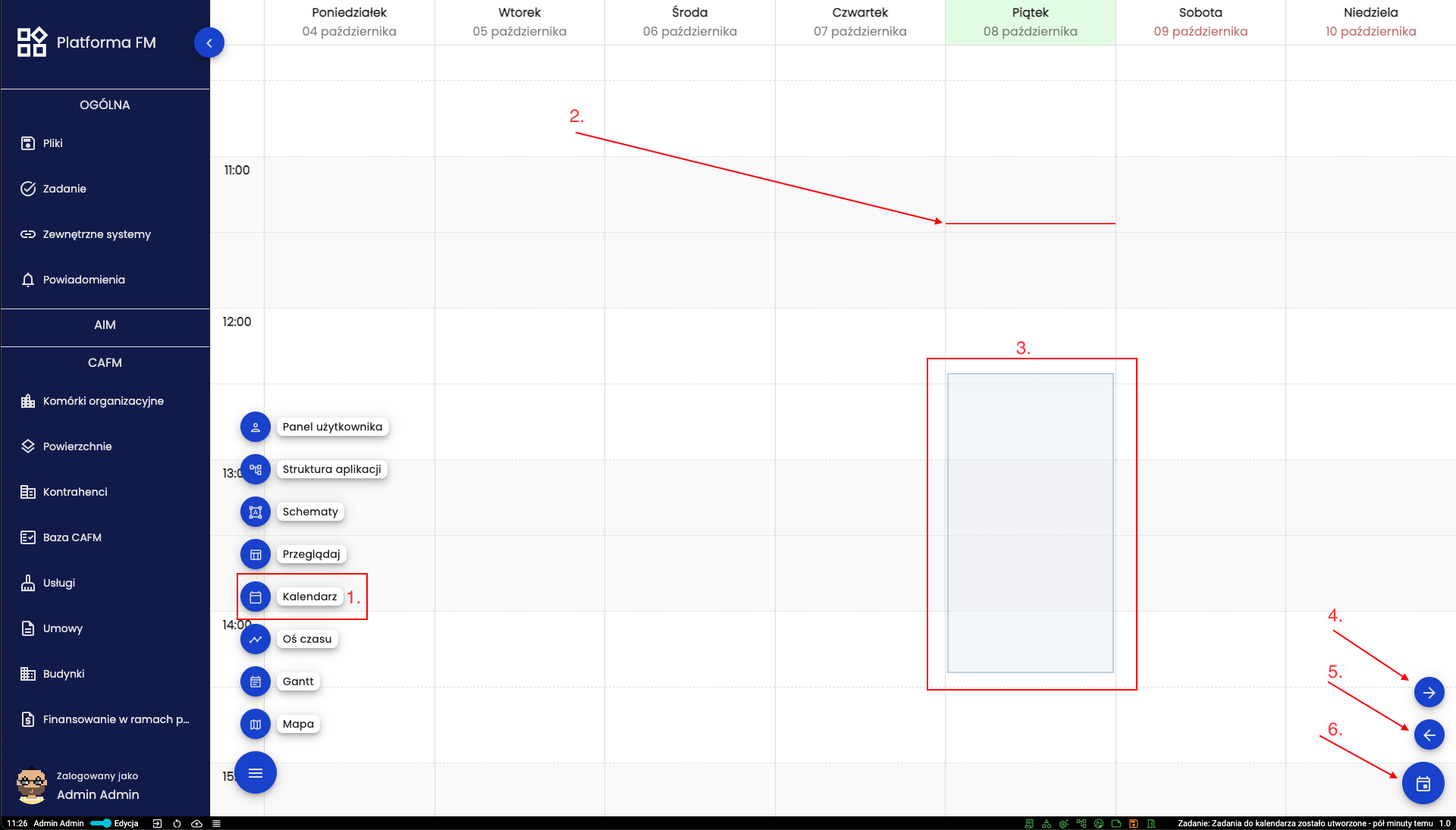 Przejście do kalendarza następuje poprzez wciśnięcie przycisku (1.) na menu pomocniczym. Obecna data i godzina
oznaczona jest czerwoną poziomą kreską (2.) a występujące zadania wyświetlane są przy użyciu kafelek (3.)
Zadania, które nie zostały wykonane w czasie podświetlane są na czerwono, natomiast najechanie kursorem na kafelek
sprawia, że pojawia się karta ze szczegółami danego zadania. W prawym dolnym rogu znajdują się przyciski do kontrolowania
kalendarza. Od góry jest to przejście do następnego tygodnia (4.), przejście do poprzedniego tygodnia (5.) i
przeniesienie do dnia dzisiejszego (6.)
Przejście do kalendarza następuje poprzez wciśnięcie przycisku (1.) na menu pomocniczym. Obecna data i godzina
oznaczona jest czerwoną poziomą kreską (2.) a występujące zadania wyświetlane są przy użyciu kafelek (3.)
Zadania, które nie zostały wykonane w czasie podświetlane są na czerwono, natomiast najechanie kursorem na kafelek
sprawia, że pojawia się karta ze szczegółami danego zadania. W prawym dolnym rogu znajdują się przyciski do kontrolowania
kalendarza. Od góry jest to przejście do następnego tygodnia (4.), przejście do poprzedniego tygodnia (5.) i
przeniesienie do dnia dzisiejszego (6.)
Wybór budynku